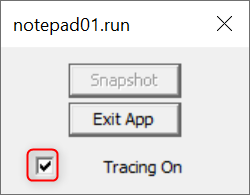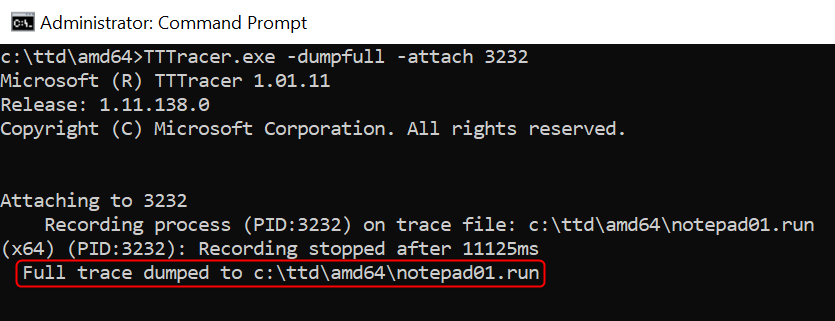Download the
ttd.zipfile from https://joji.blob.core.windows.net/recipe/ttd.zip and extract it toC:\ttdor any other path of your choice.Depending on your operating system type, double-click
TTTracer.exefrom the directory listed below. A CMD window will pop up. Please read theEULA.txtas prompted and typeYthen hitEnterto accept the End-user License Agreement.- For 32-bit systems:
C:\ttd\x86 - For 64-bit systems:
C:\ttd\amd64 - For ARM64 systems:
C:\ttd\arm64
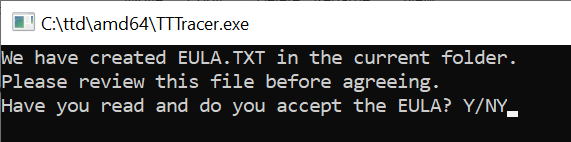
Note: If you have extracted the
ttd.zipfile to a different directory, replaceC:\ttdwith your actual extraction path.- For 32-bit systems:
Record a Time Travel trace by attaching to a process
Prerequisites
Main steps
Run CMD as an administrator. Based on your operating system type, change directory (CD) to the following paths:
- For 32-bit systems:
C:\ttd\x86 - For 64-bit systems:
C:\ttd\amd64 - For ARM64 systems:
C:\ttd\arm64
Note: If you have extracted the
ttd.zipfile to a different directory, replaceC:\ttdwith your actual extraction path.- For 32-bit systems:
Execute the following command to attach TTD to the target process and start recording the time travel trace. You need to replace
<PID>with the actual PID of the target process. For example, if the process you want to record the trace of isnotepad.exeand its PID is3232, the actual command you need to execute would be:tttracer.exe -dumpfull -attach 3232.tttracer.exe -dumpfull -attach <PID>After executing the command, TTD will need some time to attach to the process and start recording the trace. This may take some time, depending on the memory usage of the target process.
Once TTD is successfully attached, you will see a small window in the upper left corner of the screen. The title of this window will display as
Process Name + Number + .run. This is the final filename of the Time Travel trace that is currently being recorded. During the Time Travel recording process, the overall performance of the process will slow down, which is normal.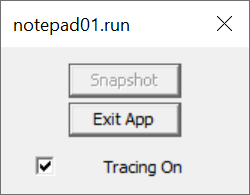
Perform any operations in the target process that you want TTD to record.
End steps
When you want to end the Time Travel recording, untick the checkbox next to Tracing On in the small window at the upper left corner. The Time Travel trace will be saved in the directory where
tttracer.exeis currently executed by default. You can find the full path of this trace in the CMD where the command is executed.